Selamat sore bro...
Kali ini saya ingin berbagi tentang cara setting gmail menggunakan Microsoft Office Outlook 2010. Pada postingan sebelumnya sempat saya tulis tentang cara setting email di outlook 2007. Ok langsung saja kita mulai praktiknya.
Langkah pertama masuk ke account google dulu, seperti biasa sesuai dengan user dan password anda. Kemudian pilih logo Setting pada gmail seperti gambar gir, setelah itu anda pilih Settings. Pilih tab Forwarding and POP/IMAP lalu pilih Enable POP for all mail (even mail that's already been downloaded) setelah itu silahkah pilih Save Changes.
Langkah berikutnya silahkan buka aplikasi Microsoft Outlook 2010, jika sudah, pilih menu File seperti yang terlihat pada gambar di bawah ini :
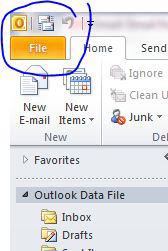 |
| menu file outlook 2010 |
Kemudian pilih Account Setting, lihat gambar di bawah ini :
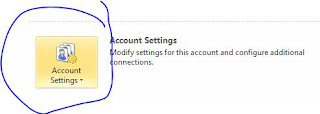 |
| account setting pada outlook 2010 |
Pilih New untuk menambahkan account email yang akan digunakan :
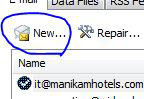 |
| new account email outlook 2010 |
Kemudian pilih Manually configure server settings or additional server types seperti gambar ini :
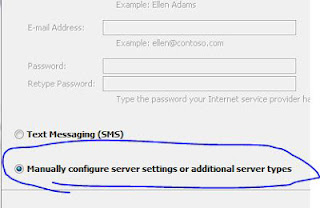 |
| Konfigurasi manual email outlook 2010 |
Pilih Internet E-mail, lihat gambar dibawah ini :
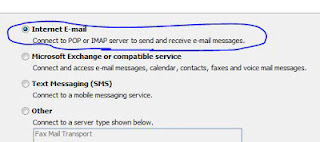 |
| Internet E-mail pada Outlook 2010 |
Kemudian isi data-data informasi tentang pengguna / email user, seperti yang terlihat pada gambar di bawah ini :
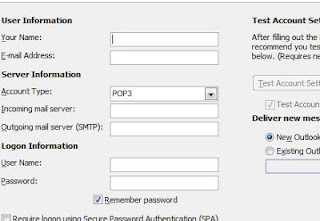 |
| kolom pengisian informasi user outlook 2010 |
Kemudian klik tombol / button More Settings, pada tab Outgoing Server beri tanda centang pada "My outgoing server (SMTP) requires authentication". Lihat gambar di bawah ini :
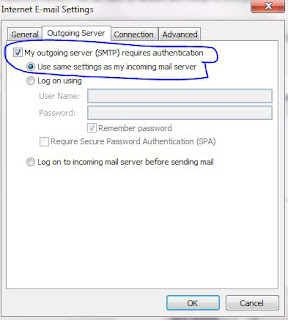 |
| smtp setting outlook 2010 |
Kemudian pada tab Advanced beri centang pada "This server requires an encrypted connection (SSL)" dan pada "Incoming server (POP3)" isi dengan angka 995 dan pada "Outgoing server (SMTP)" isi dengan angka 465.
Pada bagian "Use the following type of encrypted connection" pilih SSL. Lihat gambar di bawah ini :
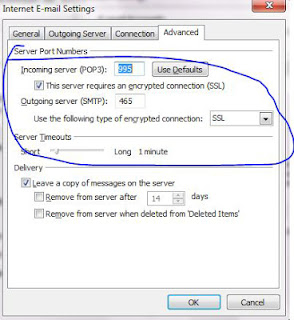 |
| setting port incoming dan outgoing outlook gmail |
Kemudain klik OK, dan sekarang anda coba test send/receive email.
Segitu aja settingan outlook untuk gmail. Mudah-mudahan prakteknya berhasil.. Thanks...
Assalamu alaikum....

 01.25
01.25
 Aak
Aak
 Posted in
Posted in

0 komentar:
Posting Komentar